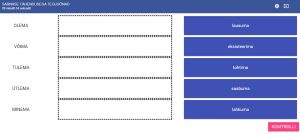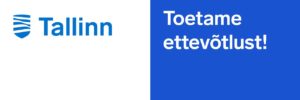Kasutusjuhend logopeedile ja õpetajale
Viimati uuendatud 19. aprillil 2021
Järgi alltoodud juhiseid, et sisestada Mall 9 harjutust.
1. “Harjutus” > “Number, sõna või lause” (NB!)
Sisesta numbrid, sõnad või laused, mille juurde peab kasutaja sobivad vasted lohistama. Need on kasutajale näha ekraanil vasakul üksteise all sisestamise järjekorras.
2. “Harjutus” > “Vaste” (NB!)
Sisesta vasted (sõnad või laused), mille kasutaja peab vasakule numbrite, sõnade või lausete juurde lohistama. Need on kasutajale algselt näha ekraanil paremal kastides suvalises järjekorras.
3. “Kirjeldus” > “Pealkiri” (NB!)
Vali harjutusele pealkiri, mis selle sisu täpselt kirjeldaks ning mis seda teistest samalaadsetest harjutustest hästi eristada aitaks.
4. “Kirjeldus” > Tekstiväljad (NB!)
Täida kõik viis tekstivälja, et kasutajale oleks selge, mida ta harjutuses tegema peab.
- Esimene tekstiväli (“Selgita, missugused objektid ja funktsioonid…”) peab Sul olema kindlasti täidetud, et saaksid harjutust üldse salvestada. Siin sisestatud kirjeldus on nähtav harjutuste kataloogis harjutuse pealkirja all.
- Teise tekstivälja (“Anna siin lühike käsklus…”) sisu on kuvatud teatud harjutuste sisuvaates pealdises.
- Ülejäänud kolme tekstivälja sisu on kuvatud harjutuse avavaates juhisena.
5. “Kirjeldus” > “Vanuserühm” (NB!)
Vali üks või mitu vanuserühma, mille alla harjutus kataloogis läheb ja mille järgi seda sealt otsida saab. Vanuserühmad on 3-4-aastased, 5-7-aastased, algkool, põhikool ja täiskasvanud (afaasia).
6. “Kirjeldus” > “Keele valdkond” (NB!)
Vali üks või mitu keele valdkonda, mille alla harjutus kataloogis läheb ja mille järgi seda sealt otsida saab. Keele valdkonnad on kõnetaju, hääldamine, sõnavara, grammatika, suhtlemine, lugemine ja kirjutamine.
7. “Kirjeldus” > “Keele tasand” (NB!)
Vali üks keele tasand, mille alla harjutus kataloogis läheb ja mille järgi seda sealt otsida saab. Keele tasandid on kõneautomatism, sõna, sõnaühend, lause ja tekst.
8. “Sätted” > “Soovitatav harjutamise kestvus”
Vali rippmenüüst harjutuse orienteeruv või soovitatav kestvus, et kasutaja teaks, kui kaua tal selle tegemisega aega läheb. Sinu valitud aeg tiksub kasutaja vaates ekraanil vasakul ülaosas. Vaikimisi määratud kestvus on 10 minutit. Kui Su harjutuse tegemiseks läheb vähem aega, siis vali siit kindlasti adekvaatne kestvus. Vastasel juhul lõpeb harjutus kasutaja jaoks enne, kui aeg ekraanil otsa saab.
9. “Sätted” > “Järgmise harjutuse laadimise kiirus”
Otsusta, kui kiiresti avaneb harjutuse sees järgmine ülesanne.
10. “Sätted” > “Maksimaalne paaride arv”
Otsusta, mitu vastete paari peaks kasutajale näha olema. Tee see valik vaid siis, kui soovid, et kasutaja näeks vaid piiratud hulka Sinu sisestatud vastetest. Kui soovid, et kasutaja näeks kõiki Sinu sisestatud vasteid (kuni 8), siis ei pea Sa siin mingit valikut tegema.
11. “Sätted” > “Tähed”
Otsusta, kas soovid, et kasutaja näeks sõnu trükitähtedes, suure algustähega või selliselt, nagu Sa need sisestasid.
12. “Sätted” > “Harjutuse jagamine” (NB!)
Otsusta, kes Sinu harjutust näeb. Hetkel on kõik loodud harjutused vaikimisi privaatsed. Kui alles õpid Kõneravi.ee keskkonda tundma ega soovi harjutust avaldada, siis jäta kindlasti valik “Privaatne”. Sel juhul saavad harjutust läbi teha vaid Sinuga seotud kasutajad. Kui aga soovid jagada harjutust ka teiste kasutajatega, siis vali “Avalik”.
13. “Sätted” > “Automaatne kontroll”
Otsusta, kas soovid, et kasutaja saaks ülesande sees tagasisidet iga sobituse kohta eraldi või korraga, ülesande lõpus.
- Kui valid “Jah”, siis näeb kasutaja, kas tema sobitus oli õige, kohe pärast vaste lohistamist. Õiget vastust märgib roheline punktiirjoon. Valet vastust tähistab punane punktiirjoon. Kasutaja juhitakse automaatselt järgmise ülesande juurde, kui kõik tema vastused on õiged.
- Kui valid “Ei”, siis näeb kasutaja ekraanil nuppu “Kontrolli”, millel klikates saab ta tagasisidet kogu soorituse õigsuse kohta. Järgmise ülesande juurde liikumiseks peab ta klikkama nupul “Järgmine”.
14. “Sätted” > “Ajajoon”
Otsusta, kas soovid, et kasutaja näeks harjutuse tegemise ajal, mitu ülesannet harjutuses kokku on.